windows系统清理的简单介绍
win10自带的清理垃圾在哪里
方法:
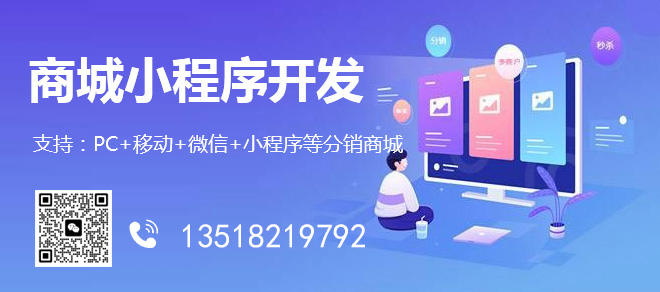
10年积累的成都做网站、成都网站建设经验,可以快速应对客户对网站的新想法和需求。提供各种问题对应的解决方案。让选择我们的客户得到更好、更有力的网络服务。我虽然不认识你,你也不认识我。但先网站制作后付款的网站建设流程,更有龙岗免费网站建设让你可以放心的选择与我们合作。
选择要清理的系统垃圾项目,点击“清理系统文件”按钮可清理驱动器上的系统垃圾文件。在之后出现的窗口中,点击“其他选项”选项卡,可以删除不用的程序以释放空间;还可以通过删除系统还原点和陈旧的磁盘映像副本来释放更多空间。
Windows 10,是由微软公司(Microsoft)开发的操作系统,应用于计算机和平板电脑等设备。
Windows 10在易用性和安全性方面有了极大的提升,除了针对云服务、智能移动设备、自然人机交互等新技术进行融合外,还对固态硬盘、生物识别、高分辨率屏幕等硬件进行了优化完善与支持。
window10系统c盘满了怎么清理
1,打开此电脑,在系统盘盘符上单击右键,选择“属性”。
2,在属性界面“常规”选卡中,单击“磁盘清理”。
3,等待磁盘清理工具搜索磁盘中可以清理的文件。
4,在磁盘清理界面,勾选需要清理的项目,点击“清理系统文件”。
5,然后点击确定,在弹出的“磁盘清理”点击“删除文件”即可。
windows10怎么清理磁盘
一,清理系统临时文件、升级留下的 Windows.old 文件夹等等
①打开此电脑,在C盘上点击右键,选择属性,然后在属性对话框中,点击“磁盘清理”;
②在打开的选项卡中,选择“清理系统文件”;
当然,在这一步可以把出现的“要删除的文件”先进行清理。
③在新打开的对话框中,找到“以前的Windows安装”或者“Windows更新清理”选项,并选中,同时也可以选中临时文件选项,点击确定即可。
*需要注意:点击确定之后,会提示“如果清理你以前的 Windows 安装或临时安装文件,则不能将计算机恢复到以前版本的Windows。是否确定要这样做?”
删除Windows.old文件后,将影响您后续的系统回退操作,如果还想恢复到之前的Windows 版本,那么建议您先不要清理这一项。
Windows系统自带清理工具cleanmgr的使用教程
C盘空间越来越小,系统盘不够了怎么办?用一些杀软干清理系统垃圾的活经常会出现误删导致系统奔溃,接下来是我为大家收集的Windows系统自带清理工具cleanmgr的使用教程,希望能帮到大家。
Windows系统自带清理工具cleanmgr的使用教程
1、首先我们打开开始--运行,输入命令 cleanmgr 确定
2、之后弹出的一个提示框,让我们选择需要清理的分区,也就是说运行一次cleanmgr命令只能单独清理一个分区,如果要清理多个分区则需要多次运行cleanmgr命令。选择好我们需要清理的分区,然后确定即可,Windows就会开始自动清理系统垃圾文件。
3、如果我们想更便捷的清理所有分区呢?那我们来了解下cleanmgr常用的两个参数,首先来介绍下参数 /sageset:n ,加上这个参数,会显示磁盘清理设置,可以有选择性的清理各类文件,更加人性化。其中n值会写入注册表,表示最多可以创建的磁盘清理配置文件,取值可以试0到65535之间的任意整数,通常取值99即可
4、开始运行输入 cleanmgr /sageset:99 确定后,弹出”磁盘清理设置“,可以选择要清理的项目
5、下面来介绍下另外一个参数 /sagerun:n 。简单明了的说,前一个参数是设置清理的任务,而这个参数则是开始执行已经设置好的任务,n值推荐和上一个参数的n值保持一致。然后开始--运行输入 cleanmgr /sagarun:99 ,确定
6、之后,Windows系统会对每个分区进行相同任务的逐一清理,这时需要做的就是耐心等待而已。
注意事项:清理系统垃圾安全可靠才是首选。
看了“Windows系统自带清理工具cleanmgr的使用教程”还想看:
1. 如何使用win8.1自带命令清除系统冗余垃圾
2. Win10如何一键清理系统文件 Win10一键清理系统的方法
3. 快速清理windows注册表垃圾的方法
4. win10系统卸载自带应用的方法
windows系统垃圾文件可以清理吗?
可以
1,打开此电脑,在系统盘盘符上单击右键,选择“属性”。
2,在属性界面“常规”选卡中,单击“磁盘清理”。
3,等待磁盘清理工具搜索磁盘中可以清理的文件。
4,在磁盘清理界面,勾选需要清理的项目,点击“清理系统文件”。
5,然后点击确定,在弹出的“磁盘清理”点击“删除文件”即可。
怎么清理window系统
1、删除一些功能带来的应用程序缓存:进入c盘,将c:\windows\prefetch 文件夹中的文件全部删除即可;
2、清理IE浏览器产生的临时文件:依次进入“开始菜单-控制面板-Internet选项”里面,将cookie和IE临时文件删除即可;
3、清理系统日志和事件日志:在Windows文件夹的System32文件夹下面的 LogFiles 文件夹里面,把里面的文件全部直接删除就可以了;
4、将win7下面的休眠文件安全删除掉:首先用管理员身份运行cmd.exe 打开命令行窗口,然后输入powercfg -h off回车运行 ,接着C盘残留的hiberfil.sys隐藏文件可以取消隐藏后,就能够直接删除掉;
5、将系统保护关闭:首先鼠标右击“计算机”图标,依次选择“属性- 系统保护 - 配置”,然后找到C盘的系统还原关闭即可。如果你选择不关闭这个系统的话,就是必须定期删除一些还原点,因为还原点占据的空间非常大会很占用内存,如果备份了系统就可以把这个功能关闭。
6、如果电脑的内存在2G以上的话,建议大家可以直接关闭虚拟内存功能,这样就可以让你的整个Windows系统运行就会非常的顺畅。首先进入“控制面板 - 经典视图”,在里面点击系统,接着点击窗口左侧的高级系统设置,点击第一个设置(性能)后再点击高级,对虚拟内存点击设置,把C盘残留的pagefile.sys隐藏文件可以取消隐藏后,直接删除掉;
7、一般保存在windows\temp文件夹中和用户文件夹的temp文件夹中的文件都是一些缓存没有用的文件:直接把 c:\windows\temp 和 C:\Users\你的用户名\AppData\Local\Temp 文件夹中的文件全部删除即可;
网站题目:windows系统清理的简单介绍
URL标题:http://azwzsj.com/article/phcodc.html


