win7系统如何安装虚拟光驱
今天小编给大家分享一下win7系统如何安装虚拟光驱的相关知识点,内容详细,逻辑清晰,相信大部分人都还太了解这方面的知识,所以分享这篇文章给大家参考一下,希望大家阅读完这篇文章后有所收获,下面我们一起来了解一下吧。
我们提供的服务有:成都做网站、网站设计、微信公众号开发、网站优化、网站认证、咸阳ssl等。为超过千家企事业单位解决了网站和推广的问题。提供周到的售前咨询和贴心的售后服务,是有科学管理、有技术的咸阳网站制作公司
一、安装准备
1、我们要准备一个虚拟光驱(Virtual Drive Manager)。
2、接着需要准备一个系统
3、把下载好的系统放在其它系统盘目录下,例如:放在D盘(除C盘,也包括桌面)
二、开始安装
1、直接打开虚拟光驱(Virtual Drive Manager)官方中文版。

2、接着点击装载,选择虚拟CD/DVD-ROM里面的装载映像文件路径,即选择我们已经下载好的系统源文件,浏览,选择过程下载好的系统,数据不要改,点击确定,
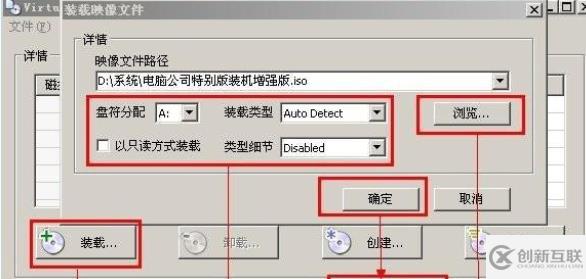

3、点完装载确定后,请不要关闭虚拟光驱(Virtual Drive Manager),打开我的电脑,就会出现出现电脑公司装机版光盘界面
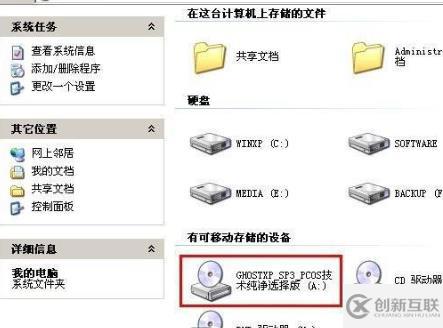
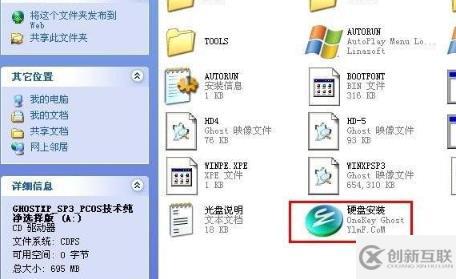
4、这里选择还原系统,这里我们是安装系统,所以在这里选择选着还原系统。
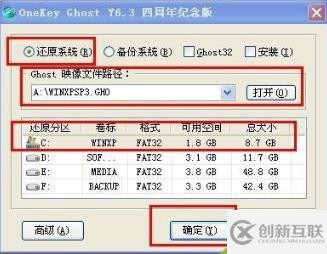
5、然后选择还原的盘符,比如C盘或者D盘当然这里可以还有其他盘符的选择,选择好盘符后;
6、点击确定之后会重新启动,在安装之前系统会自动把已经选择的盘符进行格式化后进行ghsot安装;
7、接下来就是把你选择好的盘符,确定重新启动即可

8、确定完成后,系统重新启动,启动后会出现

9、到了这一步说明已经开始进去安装系统了,小等片刻,这部完成后系统会重新再次启动一次;
10、系统重新启动后,会自动安装,大概几分钟就完成。会出现一个驱动识别安装的界面等,这界面会自动识别适合你系统硬件的驱动,并将其自动安装,耐心的等待一会就好了






以上就是“win7系统如何安装虚拟光驱”这篇文章的所有内容,感谢各位的阅读!相信大家阅读完这篇文章都有很大的收获,小编每天都会为大家更新不同的知识,如果还想学习更多的知识,请关注创新互联行业资讯频道。
文章题目:win7系统如何安装虚拟光驱
网站网址:http://azwzsj.com/article/igdcpg.html


