包含mac系统下载macos的词条
用u盘安装mac系统安装教程
一、
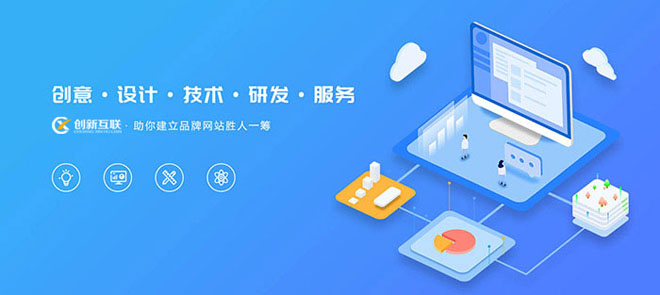
建网站原本是网站策划师、网络程序员、网页设计师等,应用各种网络程序开发技术和网页设计技术配合操作的协同工作。成都创新互联公司专业提供网站制作、做网站,网页设计,网站制作(企业站、自适应网站建设、电商门户网站)等服务,从网站深度策划、搜索引擎友好度优化到用户体验的提升,我们力求做到极致!
下载 macOS
下载:macOS Big Sur、macOS Catalina、macOS Mojave 或 macOS High Sierra
这些内容会作为名为“安装 macOS [版本名称]”的 App 下载到您的“应用程序”文件夹。如果安装器在下载后打开,请退出而不要继续安装。要获取正确的安装器,请从运行 macOS Sierra 10.12.5 或更高版本或者 El Capitan 10.11.6 的 Mac 上进行下载。如果您是企业管理员,请通过 Apple 下载,而不要通过本地托管的软件更新服务器进行下载。
下载:OS X El Capitan
这个内容会作为名为“InstallMacOSX.dmg”的磁盘映像下载。在与 El Capitan 兼容的 Mac 上,打开下载的磁盘映像,并运行其中名为“InstallMacOSX.pkg”的安装器。这时会在您的“应用程序”文件夹中安装一个名为“安装 OS X El Capitan”的 App。您将通过这个 App(而不是通过磁盘映像或 .pkg 安装器)创建可引导安装器。
二、
在“终端”中使用“createinstallmedia”命令
连接要用于保存可引导安装器的 USB 闪存驱动器或其他宗卷。
打开“应用程序”文件夹内“实用工具”文件夹中的“终端”。
在“终端”中键入或粘贴以下命令之一。这些命令假设安装器位于您的“应用程序”文件夹中,并且“MyVolume”是您所使用的 USB 闪存驱动器或其他宗卷的名称。如果不是这个名称,请将这些命令中的 MyVolume 替换为您的宗卷名称。
Big Sur*:
sudo /Applications/Install\ macOS\ Big\ Sur.app/Contents/Resources/createinstallmedia --volume /Volumes/MyVolume
Catalina*:
sudo /Applications/Install\ macOS\ Catalina.app/Contents/Resources/createinstallmedia --volume /Volumes/MyVolume
Mojave*:
sudo /Applications/Install\ macOS\ Mojave.app/Contents/Resources/createinstallmedia --volume /Volumes/MyVolume
High Sierra*:
sudo /Applications/Install\ macOS\ High\ Sierra.app/Contents/Resources/createinstallmedia --volume /Volumes/MyVolume
El Capitan:
sudo /Applications/Install\ OS\ X\ El\ Capitan.app/Contents/Resources/createinstallmedia --volume /Volumes/MyVolume--applicationpath /Applications/Install\ OS\ X\ El\ Capitan.app
具体下载地址见:网页链接
苹果电脑怎么安装macos catalina
方法/步骤
一、如何下载和安装macOS更新
1.单击Mac屏幕左上角的Apple图标。
如何在Mac上下载并安装macOS Catalina 10.15.3
2.从下拉菜单中选择系统偏好设置。
如何在Mac上下载并安装macOS Catalina 10.15.3
3.单击软件更新。
如何在Mac上下载并安装macOS Catalina 10.15.3
4.单击macOS更新旁边的立即更新,安装完下载文件后,Mac将需要重新启动,因此请确保为当前正在使用的任何程序保存进度。
如何在Mac上下载并安装macOS Catalina 10.15.3
二、如何开启自动更新
不必每次启动新的macOS时都手动更新。可以打开自动更新,它将在后台下载。
1.单击Mac屏幕左上角的Apple图标。
如何在Mac上下载并安装macOS Catalina 10.15.3
2.从下拉菜单中选择系统偏好设置。
如何在Mac上下载并安装macOS Catalina 10.15.3
3.单击软件更新。
如何在Mac上下载并安装macOS Catalina 10.15.3
4.选中自动更新我的Mac的复选框。
如何在Mac上下载并安装macOS Catalina 10.15.3
重新安装Mac系统,或者安装Mac os双系统
MAC OS工具及系统准备
引导盘:
USB 闪存驱动器(格式化为 Mac OS 扩展格式),至少有 14 GB 可用储存空间
重命名引导盘:
将 USB 闪存驱动器或其他备用宗卷 重新命名为“MyVolume”
系统准备:
下载 macOS Monterey 系统 如果您使用的是 macOS Mojave 或更高版本,请选取苹果菜单 “系统偏好设置”,然后点按“软件更新”。如果您使用的是较低版本的 macOS,请改用 App Store 下载系统。
MAC OS分区准备电脑空间 :
如果从 macOS Sierra 或更高版本进行升级,则 macOS Monterey 需要 30GB 的可用储存空间才能完成升级。如果从更低版本进行升级,则 macOS Monterey 需要高达 50GB 的可用储存空间。
磁盘分区:
通过”磁盘工具“将磁盘分区。将磁盘命名为其他名称以用来区分。
MAC OS打开“终端”
1.连接 USB 闪存驱动器。
2.打开“应用程序”文件夹内“实用工具”文件夹中的“终端”。
3.在“终端”中粘贴以下命令。SUDO /APPLICATIONS/INSTALL MACOS MONTEREY.APP/CONTENTS/RESOURCES/CREATEINSTALLMEDIA --VOLUME /VOLUMES/MYVOLUME
键入命令后:
1.按下 Return 键以输入这个命令。
2.出现提示时,请键入您的管理员密码,然后再次按下 Return 键。在您键入密码时,“终端”不会显示任何字符。
3.出现提示时,请键入 Y 以确认您要抹掉宗卷,然后按下 Return 键。在抹掉宗卷的过程中,“终端”会显示进度。
4.宗卷被抹掉后,您可能会看到一条提醒,提示“终端”要访问可移除宗卷上的文件。点按“好”以允许继续拷 。 当“终端”提示操作已完成时,宗卷的名称将与您下载的安装器名称相同,例如“Install macOS Monterey”。您现在可以退出“终端”并弹出宗卷。
MAC OS开始安装
Apple 芯片
1.将USB 闪存驱动器插入已连接到互联网且与您要安装的 macOS 版本兼容的 Mac。
2.将 Mac 开机并继续按住电源按钮,直到看到启动选项窗口,其中会显示可引导宗卷。
3.选择包含可引导安装器,然后点按“继续”。 macOS 安装器打开后,请按照屏幕上的说明操作。
Intel 处理器
1.将USB 闪存驱动器插入已连接到互联网且与您要安装的 macOS 版本兼容的 Mac。
2.将 Mac 开机或重新启动后,立即按住 Option (Alt) 键。
3.当您看到显示可引导宗卷的黑屏时,松开 Option 键。 选择包含可引导安装器的宗卷。然后点按向上箭头或按下 Return 键。 根据提示选取您的语言。 从“实用工具”窗口中选择“安装 macOS”(或“安装 OS X”),然后点按“继续”,并按照屏幕上的说明进行操作。
如果您无法从可引导安装器启动,请确保“启动安全性实用工具”中的“外部启动”设置已设为允许从外部介质启动。当您看到“macOS 实用工具”窗口时,从菜单栏中选取“实用工具”“启动安全性实用工具”。 在”允许的启动介质“选项中,选择允许从外部介质启动。
谢 谢 观 看
苹果电脑怎么下载mac版本
苹果电脑下载mac版本通过虚拟机安装。
苹果电脑下载mac版本通过虚拟机安装,下载一个ParallelsDesktop软件,在本地保存一个系统镜像文件,就可以直接根据软件提示进行安装,苹果电脑虽然已经采用了x86架构的Intel处理器,但其官方并不提供在非苹果电脑上安装MacOS的支持,所以,要想在普通PC笔记本电脑上安装MacOSX,难免需要模拟和破解。
macos镜像官方下载方法
macos镜像官方下载方法
步骤一
准备一个16G以上的U盘,请注意,该U盘将被格式化,因此请确认该U盘上已经没有你需要保留的数据
同时为了节约时间,请尽量使用USB 3以上的U盘
一个冷知识
看下U盘的插口,如果是蓝色的,一般就是USB 3的
步骤二
从App Store下载你所需要的系统安装镜像
macOS MontereymacOS Big SurmacOS CatalinamacOS MojavemacOS High Sierra
再老的版本也没有太多必要了,毕竟2010年的设备至少也能更新到10.13的…
后面步骤是用macOS 12 Monterey来举例操作的
步骤三
确认安装镜像从app store下载完毕并且已经出现在你的「应用程序」文件夹里
步骤四
打开「实用工具」-「磁盘工具」,选中你插入的U盘,将其格式化为「Mac Os扩展(日志式)」,选择「GUID」分区模式,名称我这边是创建为「MyVolume」,点击「抹掉」
步骤五
打开「实用工具」-「终端」,输入如下指令(可以按照Tab自动补全哈…)
sudo /Applications/Install\ macOS\ Monterey.app/Contents/Resources/createinstallmedia --volume /Volumes/MyVolume
如果是Big sur的话,就会是
sudo /Applications/Install\ macOS\ Big\ Sur.app/Contents/Resources/createinstallmedia --volume /Volumes/MyVolume
/Volmues/MyVolume是刚才创建的U盘名称,如果你刚才格式化U盘的时候名称是123,那么就更改为
sudo /Applications/Install\ macOS\
苹果电脑的macOS怎么更新啊?
macOS 更新疑难解答:终极指南
由Al 在macos 中编写
在本文中,我们将介绍更新和升级 Mac 时的所有 macOS 更新过程和一些问题。当您遇到它们时,我们还将讨论一些故障排除修复和变通解决方案。
Apple 每年都会定期向其用户发布更新补丁和安全修复程序。更新您的 Mac 对您设备的安全性和长期稳定性至关重要。
在 Mojave 发布后,Apple 对更新进行了新的更改。软件更新,包括应用程序、安全和操作系统更新,被捆绑到一个更新设置中。
现在,应用程序更新和操作系统更新是分开的。
如何更新 macOS
只需点击几下即可更新您的 Mac。
单击菜单栏左上角的 Apple 标志,然后单击关于本机。将出现一个窗口,显示您当前的 macOS 版本和其他详细信息。
在此窗口中,您可以单击窗口右下角的软件更新,您的 Mac 将自动搜索新更新并进行安装。
我应该让我的 Mac 自动升级到最新的 macOS 版本吗?
启用自动更新将允许您的 Mac 更改两个主要内容:为您当前的 macOS 安装常规安全性和错误修复程序,并在 macOS 发布后将其升级到最新版本。
在大多数情况下,您总是希望安装安全补丁和错误修复,以使您的设备更加稳定并防止黑客入侵。
但是,如果您想立即将 macOS 更新到最新版本,则主要取决于用户偏好。
一些用户更愿意坚持 macOS 升级,看看他们是否喜欢新版本,因为 Apple 每年都会发布新升级,这对某些人来说可能是不必要的。
在决定升级设备之前,有些人可能会坚持进行两到三个 macOS 升级。
此外,如果您的 Mac 自动下载更新的 macOS 版本,安装程序将在完成后自动启动,因此它可能会中断您的工作流程,有时可能会令人讨厌。
您可以管理 Mac 的更新设置,这样您就可以在处理某些事情时避免被更新中断。
管理系统更新:
单击 Apple 标志 关于本机 软件更新。
检查是否勾选了“自动使我的 Mac 保持最新”复选框。如果您更喜欢手动更新设备,只需取消选中该复选框即可。
将出现一个弹出窗口,询问您是否确定。单击 关闭自动更新 并在出现提示时输入您的密码。
要配置您希望定期接收的更新类型:
转到“ 软件更新” 窗口并单击“ 高级”。
在您要自动安装的更新列表中进行选择,然后单击“ 确定”。
当前标题:包含mac系统下载macos的词条
分享路径:http://azwzsj.com/article/hdjjjg.html


